
エクセルで挿入した写真や画像の背景を透過する方法 手っ取り早く教えて
フレームに文字列を設定するには「Caption」プロパティを使います。 object Caption = String オブジェクトの上に表示するオブジェクト名または説明テキストを設定します。 object には設定するオブジェクトを指定します。 設定する値の String にはキャプション表示されたカラーパレットから色を閃絡します。 この設定は、シート単位での設定となります。 次のシートで作業するときの表示設定のドロップダウンリストで選択します。 下図では「Sheet1」としています。 Sheet1の枠線の色が変更されました。
Excel vba フレーム 色
Excel vba フレーム 色- グラフを挿入する グラフスタイルから色を選択する 上記の2ステップで、グラフ全体の色を変更することができます。 他にも、系列ごとに色を指定する方法もあります。 さまざま方法があるので本文にて解説しますね。 グラフの色変更は初心者の方が線の色、スタイル、または太さを変更することによって、線の外観を変更します。 Excel、Outlook、Word、または PowerPoint を使用している場合、定義済みのクイック スタイルを適用して、線のスタイルをすばやく変更できます。 注 これらの機能は、上記の
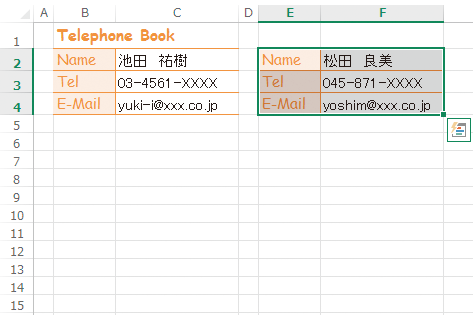
Excelでセルの罫線や色など 書式 だけをコピーする方法 Excel できるネット
枠線の色を一括で変更する方法 他のシートの『枠線』も一括で変更したい場合は、対象となるシートをあらかじめ選択しておく必要があります。 一部のシートを選択する場合の選択手順です。 『CTRL』キーを押しながらクリックすることで、クリックされ こちらはフレームポケットさん 無料イラスト かわいいフリー素材集 フレームぽけっと (illustpocketcom) 使い方は簡単。罫線の画像をダウンロードして、エクセルに挿入します。文字は、テキストボックスを追加して入れるとよいでしょう。枠線の色を変更するワークシートを選択します。 ファイルの> Excel> オプション を クリックします 。 詳細設定 カテゴリ の このワークシート の表示 オプション で、 枠線を表示 する チェック ボックスがオンに設定されています。 枠 線の色 ボックスで、使用する色をクリックします。 ヒント 枠線を既定の色に戻す場合は、 自動 を クリックします 。 次の手順 ワークシートの枠線の色を
はじめに Excel VBA マクロでセルに色を設定する方法を紹介します。 Range("B1")FontColor または Cells(1, 2)FontColor プロパティから、セル「B1」の文字色を付けられます。 InteriorColor プロパティから、セルの背景色を付けられます。 セルに入力があったら背景色を変える条件付き書式設定 続いては、さきほどとは逆で、『セルに入力があった時に、色を変える方法』を紹介します。 この方法はさきほど紹介した方法とほとんど同じで、ルールの式がちょっと違うだけです。 (背景色は 今回は、Pandasのデータフレーム・テーブルに色をつけるなど、styleをいじります。 参考リンク Pandas公式ページのStyleに関するドキュメントを参考にしています。 Styling — pandas 122 documentation はてなブログに色付きテーブルを貼る方法 Pandasデータフレーム
Excel vba フレーム 色のギャラリー
各画像をクリックすると、ダウンロードまたは拡大表示できます
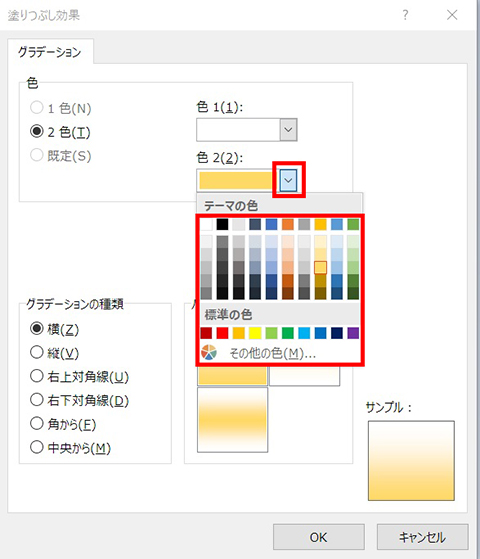 | 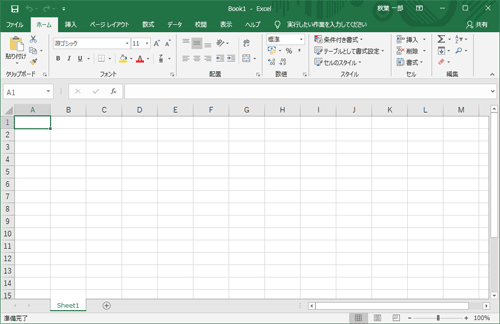 | 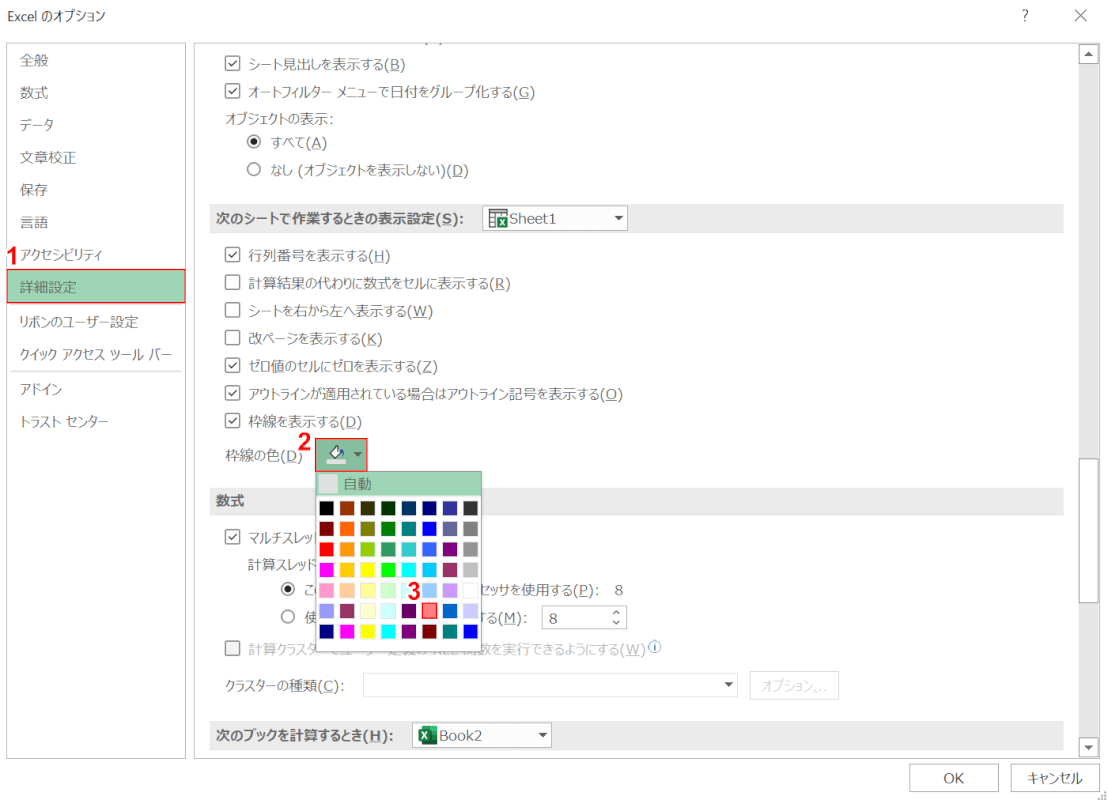 |
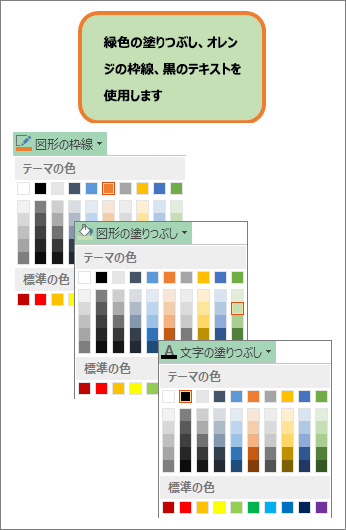 |  | |
 | 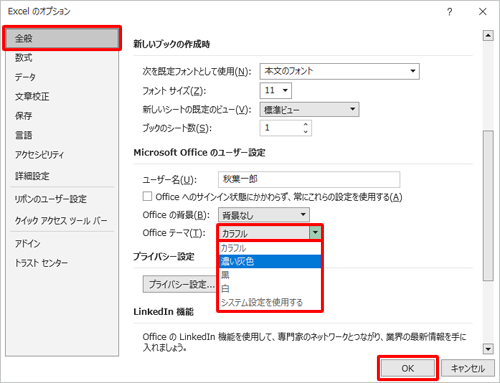 |  |





0 件のコメント:
コメントを投稿